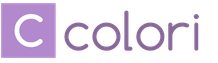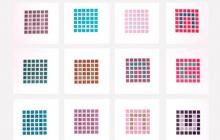Microsoft PowerPoint (полное название Microsoft Office PowerPoint) это программа для создания и проведения презентаций, являющаяся частью Microsoft Office и доступная в редакциях для операционных систем Microsoft Windows и Mac OS. Microsoft PowerPoint (полное название Microsoft Office PowerPoint) это программа для создания и проведения презентаций, являющаяся частью Microsoft Office и доступная в редакциях для операционных систем Microsoft Windows и Mac OS.






В 2002 году вышла версия PowerPoint 2002, которая не только была включена в пакет Microsoft Office XP, но также распространялась как отдельный продукт.PowerPoint 2002 В нем появились такие функции, как сравнение и смешение изменений в презентации, возможность задавать пути анимации для индивидуальных форм, создание пирамидальных, радиальных и целевых диаграмм, а также кругов Эйлера, панель задач для просмотра и выбора объектов буфера обмена, защита презентации паролем.

Microsoft PowerPoint 2003 Microsoft PowerPoint 2003 не сильно отличается от предшественника. Он увеличивает эффективность работы в группе и теперь имеет возможность создания Пакета для CD, который легко позволяет скопировать презентацию с мультимедийным содержанием и просмотрщик на компакт диск.


Эффективная презентация требует определенных демонстрационных средств.
Рисунки мелом на доске, огромные листы ватмана и т. п., представляемые на защитах дипломных проектов, диссертаций, ушли в прошлое. На смену им пришли экранные формы представления информации, получившие название "слайд-шоу". Это могут быть рисунки и схемы, графики и диаграммы, видео и т. п., созданные с помощью компьютерных средств.
Историю PowerPoint следует отсчитывать от момента зарождения идеи о его создании. Идея PowerPoint появилась у Боба Гаскинса, студента университета Беркли, который решил, что наступает век графических интерактивных материалов. В 1984 году Гаскинс присоединился к провальной компании Forethought и нанял разработчика Денниса Остина. Боб и Деннис объединили усилия и создали программу Presenter. Деннис создал оригинальную версию программы с Томом Рудкиным. Позже Боб решил сменить имя на PowerPoint, которое и стало названием конечного продукта.
1987г. - PowerPoint 1.0 для Apple Macintosh. Он работал в черно-белом цвете. Вскоре появились цветные Macintosh и новая версия PowerPoint.
Позже в 1987 году Forethought и ее продукт были куплены Microsoft за 14 млн долларов. В 1990 году вышла версия для Windows. C 1990 года PowerPoint стал стандартом в наборе программ Microsoft Office.
В 1991 г. программа заняла первое место среди аналогичных программных средств подготовки презентаций. Версия PowerPoint 2000 является дальнейшим усовершенствованием программы и позволяет использовать в презентации новые средства графики, звуковые и видеообъекты, Интернет и т. д.
В 2002 году вышла версия PowerPoint, которая не только была включена в пакет Microsoft Office XP, но также распространялась как отдельный продукт. В нем появились такие функции, как сравнение и смешение изменений в презентации, возможность задавать пути анимации для индивидуальных форм, создание пирамидальных, радиальных и целевых диаграмм, а также кругов Эйлера, панель задач для просмотра и выбора объектов буфера обмена, защита презентации паролем, автоматическая генерация фотоальбома, а также «умные теги» для быстрого выбора формата текста, скопированного в презентацию. Microsoft PowerPoint 2003 не сильно отличается от предшественника. Текущая версия PowerPoint 2007 привносит основные изменения в интерфейс программы и увеличивает графические возможности.
PowerPoint отличается от текстовых и графических редакторов ориентированностью программных средств на подготовку эффектно оформленных презентаций.
С помощью Microsoft PowerPoint можно не только создавать презентацию; в этой программе есть все необходимые средства и инструменты для усовершенствования слайдов презентации и команды для изменения расположения слайдов. Создавать привлекательные презентации можно быстро и легко, если использовать следующие средства.
Мастер автосодержания проведет по всем этапам создания новой презентации; в документах приведен условный текст, который легко заменить необходимой нам информацией.
Такие режимы, как Структура и Сортировщик слайдов, упрощают логическое упорядочение слайдов презентации.
С помощью шаблонов оформления к слайдам в презентации можно добавить цвет, образцы фона и специальные шрифты.
Схемы анимации используются для добавления эффектов перехода от слайда к слайду, что сделает презентацию визуально более привлекательной.
К слайдам можно добавлять графические элементы, что делает их интереснее. Библиотека графических элементов содержит также клипы и звуки. Хотя Microsoft PowerPoint содержит много сложных средств, она достаточно проста для изучения. Возможности этой программы позволяют создавать презентации, которые можно представить на экране компьютера, распечатать или просмотреть в World Wide Web.
PowerPoint презентации работают так же, как показы слайдов. Чтобы передать сообщение или статью, вы разбиваете его на слайды. Подумайте о каждом слайде в виде пустого холста для изображений и слов, которые помогут вам создать свою историю.
Выбор темы
Открыв программу PowerPoint, вы увидите некоторые встроенные темы и шаблоны. Тема представляет собой макет слайда, который содержит сочетающиеся между собой цвета, шрифты и специальные эффекты, такие как тени, отражения и другие.
Вставка нового слайда

Сохранение презентации
На вкладке Файл нажмите кнопку Сохранить .
Выберите папку.
В поле Имя файла Сохранить .
Примечание: Если вы часто сохраняете файлы в определенную папку, можно закрепить путь к ней, чтобы эта папка всегда была под рукой (как показано ниже).

Совет: CTRL + S .
Добавление текста

Форматирование текста

Подробнее об этом:
Добавление рисунков
Выберите вкладку Вставка , а затем:

Добавление заметок докладчика
Слайды лучше не перегружать большим количеством информации. Вы можете поместить полезные факты и примечания в заметки докладчика и обращаться к ним по мере показа презентации.
Подробнее:
Показ презентации
Выберите вкладку Слайд-шоу , а затем:
Выход из режима слайд-шоу
ESC .
Выбор темы

Вставка нового слайда

Сохранение презентации
На вкладке Файл нажмите кнопку Сохранить .
В поле Имя файла введите имя презентации, а затем нажмите кнопку Сохранить .
Совет: Сохраните свою работу по ходу работы. Часто наЖимайте клавиши CTRL + S .
Добавление текста
Выберите замещающий текст и начните печатать.

Форматирование текста

Подробнее об этом:
Добавление рисунков
На вкладке Вставка нажмите кнопку Рисунок .
Вставить .
Добавление заметок докладчика
заметок

Показ презентации
Выберите вкладку Слайд-шоу , а затем:
Выход из режима слайд-шоу
Чтобы выйти из режима слайд-шоу, вы можете в любой момент нажать клавишу ESC .
Выбор темы
При создании презентации PowerPoint вы сможете выбрать тему или шаблон. Тема - это макет слайда, который содержит совпадающие цвета, шрифты и специальные эффекты, такие как тени, отражения и т. д.
Вставка нового слайда

Сохранение презентации
Совет: Сохраните свою работу по ходу работы. Часто наЖимайте клавиши CTRL + S .
Добавление текста
Выберите замещающий текст и начните печатать.

Форматирование текста

Подробнее об этом:
Добавление рисунков
На вкладке Вставка нажмите кнопку Рисунок .
Найдите нужный рисунок и нажмите кнопку Вставить .
Добавление заметок докладчика
Если вы не Крам слишком много сведений, лучше всего использовать слайды. В заметки докладчика можно добавлять полезные факты и заметки, а также обращаться к ним по мере их поступающего. В обычном режиме область заметок расположена непосредственно под окном режима слайдов.

Показ презентации
Выберите вкладку Слайд-шоу , а затем:
чтобы начать презентацию с первого слайда, в группе Начать слайд-шоу нажмите кнопку С начала ;
если вы находитесь не на первом слайде и хотите начать показ с него, нажмите кнопку С текущего слайда ;
Выход из режима слайд-шоу
Чтобы выйти из режима слайд-шоу, вы можете в любой момент нажать клавишу ESC .
Чтобы не заинтересовать аудиторию, примите во внимание приведенные ниже советы.
Свертывание количества слайдов
Выбор удобного размера шрифта для аудитории
Упрощение слайда
Вы хотите, чтобы ваша аудитория прослушать вашу информацию, а не читать экран. Используйте маркеры или короткие предложения и постарайтесь, чтобы каждый элемент оставался на одной строчке.
Некоторые проекторы обрезают слайды по краям, чтобы длинные предложения могли обрезаны.
Использование визуальных элементов для наглядного представления сообщения
Рисунки, диаграммы, графики и графические элементы SmartArt позволяют запомнить визуальные подсказки. Добавьте информативный рисунок, чтобы дополнить текст и обмен сообщениями на слайдах.
Однако, как и в случае с текстом, не следует включать на слайд слишком много визуальных подсказок.
Создание меток для диаграмм и графиков
Используйте только достаточное количество текста, чтобы сделать элементы подписи на диаграмме или графике компрехенсибле.
Применение слабых и последовательных фона слайдов
Выберите привлекательный, последовательный шаблон или тема, который не является слишком привлекательным. Вы не хотите, чтобы фон или оформление не в сообщении.
Однако вы также хотите обеспечить контрастность цвета фона и цвета текста. Встроенные темы в PowerPoint 2010 задают контрастность между светлым фоном и темно-цветный текст или темный фон с светло-цветным текстом.
Дополнительные сведения об использовании тем см. в статье Применение темы для добавления цвета и стиля в презентацию .
Проверка орфографии и грамматики
Чтобы заработать и поддерживать свою аудиторию, всегда проверяйте
Что такое MSPowerPoint MS PowerPoint – MS PowerPoint – это приложение, которое позволяет создавать, редактировать и форматировать компьютерные презентации. Функции MS PowerPoint: Создание электронных слайдов и компоновка их в презентацию; Обработка и подготовка текста, рисунков, схем, диаграмм, таблиц, звука и анимации в виде наглядного пособия; Подготовка презентации, работающей в автоматическом режиме при помощи анимации на слайдах.



Конструктор слайдов – открывает в Области задач панель «Дизайн слайда», в которой можно выбрать: Шаблон оформления Цветовые схемы Эффекты анимации Основные кнопки на ПИ: Создать новый слайд – позволяет создать слайд, который будет оформлен по шаблону предыдущего. Обычный режим изображения слайдов Режим сортировщика слайдов, в котором удобно редактировать слайды(перемещать, копировать, удалять) Показ слайдов (начать с текущего)

Основные понятия Компьютерная презентация – Компьютерная презентация – это последовательность слайдов, содержащих мультимедийные объекты. Переход между слайдами может осуществляться с помощью управляющих кнопок или гиперссылок. Слайд – Слайд – электронная страница презентации. Классы объектов Классы объектов, которые можно добавить на слайд: текст, рисунок, таблица, диаграмма, организационная диаграмма, звуковой клип, видео-клип и др.


Этапы создания компьютерной презентации. 1.Открыть программу MS PowerPoint. 2.Добавить необходимое количество слайдов с нужной разметкой. 3.Выбрать шаблон оформления презентации. 4.Добавить на каждый слайд объекты, которые должны располагаться на этом слайде и отформатировать их. 5.Добавить анимацию слайда, переход между слайдами и звуки. 6.Настроить работу презентации автоматически.

Основные виды разметки слайда. Разметка слайда Разметка слайда - представляет собой шаблон, в котором размечены области под тот или иной класс объектов (текст, рисунок, таблица и др.) ФорматРазметка слайда Формат Разметка слайда в Области задач выбрать нужную: Макеты текста – могут содержать только текст в различных вариантах. Макеты содержимого – могут содержать различные объекты и заголовок. Макеты текста и содержимого - могут содержать различные объекты, заголовок и текст. Другие макеты.


Добавление объектов на слайд Если данный объект был определен заранее в разметке слайда, то достаточно 2-м щелчком ЛК мыши щелкнуть по области его размещения. Иначе, любой объект можно добавить при помощи команды: Вставка Вставка Рисунок Организационная диаграмма Надпись Фильмы и звук Диаграмма Таблица и т.д.

Форматирование объектов Порядок объектов на слайде: КМ на объекте КМ на объекте Порядок Порядок на передний план на задний план переместить вперед переместить назад. Группировка объектов: Действия Группировка Удерживая клавишу Shift, выделить все объекты Действия (ПИ- Рисование) Группировка Заливка автофигуры: ПИ Рисование Цвет заливки Способы заливки: Градиентная Текстура Узор Рисунок


Довольно часто во время выступления с докладом или отчетом, презентацией новой программы или продукта, возникает необходимость визуализировать перед публикой некоторую информацию. Самой популярной программой для этого является Microsoft PowerPoint 2007 – среда для создания презентаций с различными эффектами. Теперь практически ни одно мероприятие, такое как семинар, конференция, защита диплома не обходится без графического сопровождения, созданного в Power Point. Развитие технологий позволило воспроизводить презентации не только на экране компьютера или телевизора, а и на интерактивных досках и с помощью проекторов.
Обзор Power Point
Сделать презентацию на компьютере – это не единственная особенность в Microsoft Power Point. С этой программой возможно:
- поразить аудиторию информативной презентацией;
- создать графическое сопровождение для целевого потока людей;
- масштабировать слайды, увеличивая или уменьшая нужные области;
- быстро переключать слайды, как в автоматическом, так и в ручном режиме;
- оформить уникальное графическое сопровождение доклада;
- использовать как свои, так и разработанные производителем программы темы и дизайн;
- быстро и легко создавать желаемые диаграммы, графики и т.д;
- добавлять различные визуальные и звуковые эффекты.
Видео: делам презентацию
Составляющие презентации
Презентация состоит из слайдов, количество которых практически не ограничено. Они последовательно собираются в один файл с расширением «.ppt», который открывается на любом компьютере, где установлена программа Microsoft Power Point.
Слайды могут показываться с электронного носителя, а могут быть распечатаны на бумаге.
На слайдах можно размещать все, что нужно для демонстрации:
- текстовую информацию;
- фотографии, картинки, рисунки и т.д.;
- таблицы, графики, диаграммы;
- видео, фильмы, клипы;
- аудио файлы;
- другие графические объекты.
Слайды в Power Point можно настраивать и изменять:
- размер;
- разметку (расположение на нем объектов);
- шаблон (оформление и дизайн);
- визуальные и звуковые эффекты перехода.
Первоначальное окно редактора в программе выглядит следующим образом:

В строке Меню содержатся все важные команды программы, а на панель инструментов вынесены основные и часто используемые опции. Эту панель можно редактировать, добавляя или убирая определенные элементы. Нажав на кнопку «Создать слайд», на экране появиться пустой шаблон, над которым и предстоит работать.
Левая панель отображает все слайды, из которых состоит презентация. Они могут быть в виде своих миниатюрных копий, а могут отображаться структурированным текстом, отображая заголовки или содержание слайда. Также в этой панели можно перемещать и менять местами расположение слайдов. На области задач (она находится справа) будут отображаться действия, которые можно использовать в процессе создания показа. Внизу экрана есть область Заметок, где можно вписывать все комментарии к создаваемому слайду, которые видно только в процессе работы над презентацией.
Все области на рабочем экране можно увеличивать или уменьшать, поместив курсор на их линии окончания.
Как сделать свою презентацию шаг за шагом
Создать презентацию для интерактивной доски возможно несколькими способами:
- разработать абсолютно новую презентацию;
- из стандартного или ранее сделанного шаблона;
- из уже готового файла;
- из мастера автосодержания.
Если рассмотреть подробнее, то в новой демонстрации нужно самостоятельно делать всю разметку, стили оформления, шрифты и т.д. Переделывание готовой презентации не даст в конечном итоге уникальный продукт. Выбор шаблона похож на предыдущий способ и позволяет использовать готовые графические и дизайнерские разработки от создателей программы. Если воспользоваться мастером «Автосодержания», программа задаст Вам вопросы, и на основе ответов создаст нужный шаблон презентации.
Начало создания
Для начала создания показа слайдов, необходимо открыть нужную программу.
Это можно сделать через:
- Пуск;
- Программы;
- Microsoft Office;
- Microsoft Office PowerPoint 2007.
- Цвет фона;
- Цветовые схемы слайда;
- Шрифты и т.д.
- Файл;
- Создать;
- Создать презентацию;
- Шаблоны.
- Главная;
- Макет.
- Вставка;
- Рисунок.
- один раз нажать на нужный объект:
- затем навести курсор на его границы – будет доступна опция изменения.
- Дизайн;
- Темы.
- Цвета;
- Шрифты;
- Эффекты.
В открытой программе появится рабочее окно, в котором необходимо выбрать один из ранее перечисленных способов создания показа слайдов.
Видео: Презентация в программе Power Point 2007
Делаем по шаблону
Можно создать красивую презентацию с помощью большого количества шаблонов Power Point. Они включают в себя готовые, в плане оформления, слайды, куда необходимо вносить данные. В оформлении шаблонов учтено:
Создать показ слайдов из шаблона можно через меню:

Выбираете нужный шаблон и нажимаете «Создать». В рабочей области появится слайд выбранного стиля, который можно редактировать.

Загрузка слайдов
Чтобы создать новый слайд, следует нажать на соответствующую кнопку панели инструментов. Также это можно сделать, нажав правой кнопкой мыши по миниатюре слайда в окне слева, выбрав эту же команду.

В области структуры презентации можно копировать или удалять слайды, если их выделить и нажать соответствующие кнопки клавиатуры. Или через меню, открываемое правой кнопкой мыши при нажатии на слайд.
Также слайды можно менять местами:

Менять разметку готового слайда возможно через:

В специальных полях на слайде осуществляется ввод текста. При разметке слайда место под текст уже выделяется автоматически, но можно также добавить его в другие места через пункт панели управления «Вставка-Надпись». В появившееся поле следует вводить текст.

Размер поля ввода будет расширятся по мере добавления текста. Закончить ввод можно, щелкнув на любую свободную область слайда.
Вставить рисунок или свою картинку можно через команду:

Или нажав на рисунок в самом макете слайда:

В открывшемся окне следует выбрать нужное местоположение файла и саму картинку, а потом нажать кнопку «Вставить». Если выбрать «Клип», будет предложено найти изображение среди стандартных картинок программы.

Любое поле на слайде можно перемещать и менять его размеры.
Для этого следует:
В слайд возможно добавить звук, видео, таблицы, графики, диаграммы и автофигуры. Их кнопки есть в рабочей области слайда и в меню «Вставка». Вариантов каждого объекта довольно много, а доступное оформление Microsoft Power Point дает возможность быстро в них разобраться.
Новый дизайн
Изменять дизайн сайта можно через меню:

В нем есть подразделы:
Можно применить выбранную тему, как ко всему показу, так и к отдельному слайду. Цветовая схема в рамках конкретной темы тоже может изменяться. Для этого нажмите соответствующую графу в области дизайна. Выберите схему и нажмите на ней правой кнопкой мыши, применив ее или ко всей презентации, или к выбранному слайду: Фоном можно сделать свое изображение или заливку:
- Дизайн;
- Стили фона;
- Формат фона.

В этом окне можно выбрать тип заливки:
- Сплошная;
- Градиент (плавный переход одного цвета в другой);
- Рисунок или текстура.

Форматирование текста – важный этап в создании показа слайдов. От читабельности теста зависит очень многое.
Для редактирования следует:
- выделить нужный фрагмент текста,;
- далее использовать инструменты на главной панели задач.
По умолчанию каждая новая строка в тексте воспринимается, как маркированный список. Это изменяется через панель инструментов. Также Power Point содержит кнопки для установки специальных эффектов, направления текста, изменения интервалов между строками и т.д. При выделении в рабочей области слайда графического изображения, на панели инструментов появиться вкладка «Работа с рисунками».
Там можно изменять:
- Яркость;
- Контраст;
- Стиль отображения;
- Цвет;
- Размер.
Видео: Презентация за 10 минут
Анимация
Наполненным информацией слайдам желательно придать красивую визуализацию. Это делается с помощью «Эффектов анимации» в области задач «Дизайн слайда». Из большого списка эффектов можно выбрать любой для каждого объекта на слайде. Тогда во время демонстрации они будут красиво появляться на экране. Один эффект накладывается на один слайд, но можно нажать кнопку «Применить ко всем слайдам», и он будет на всех слайдах презентации.

Также можно настроить анимацию для каждого объекта на слайде:
- выделите его и нажмите правой кнопкой мыши, выбрав «Настройка анимации»;
- или зайдите в пункт меню «Анимация» - «Настройка анимации».

Тогда появится с правой стороны панель, где можно каждому объекту добавить отдельный эффект, а также настроить его скорость, звуковое сопровождение и время появления.

Добавляем переходы
Переход используют при смене одного сайта на другой. Новый слайд может появляться сразу или постепенно. Постепенное появление делает презентацию более красивой и интересной.
Для настройки перехода нужно выделить слайд и зайти в:
- Анимация;
- Настройка анимации: